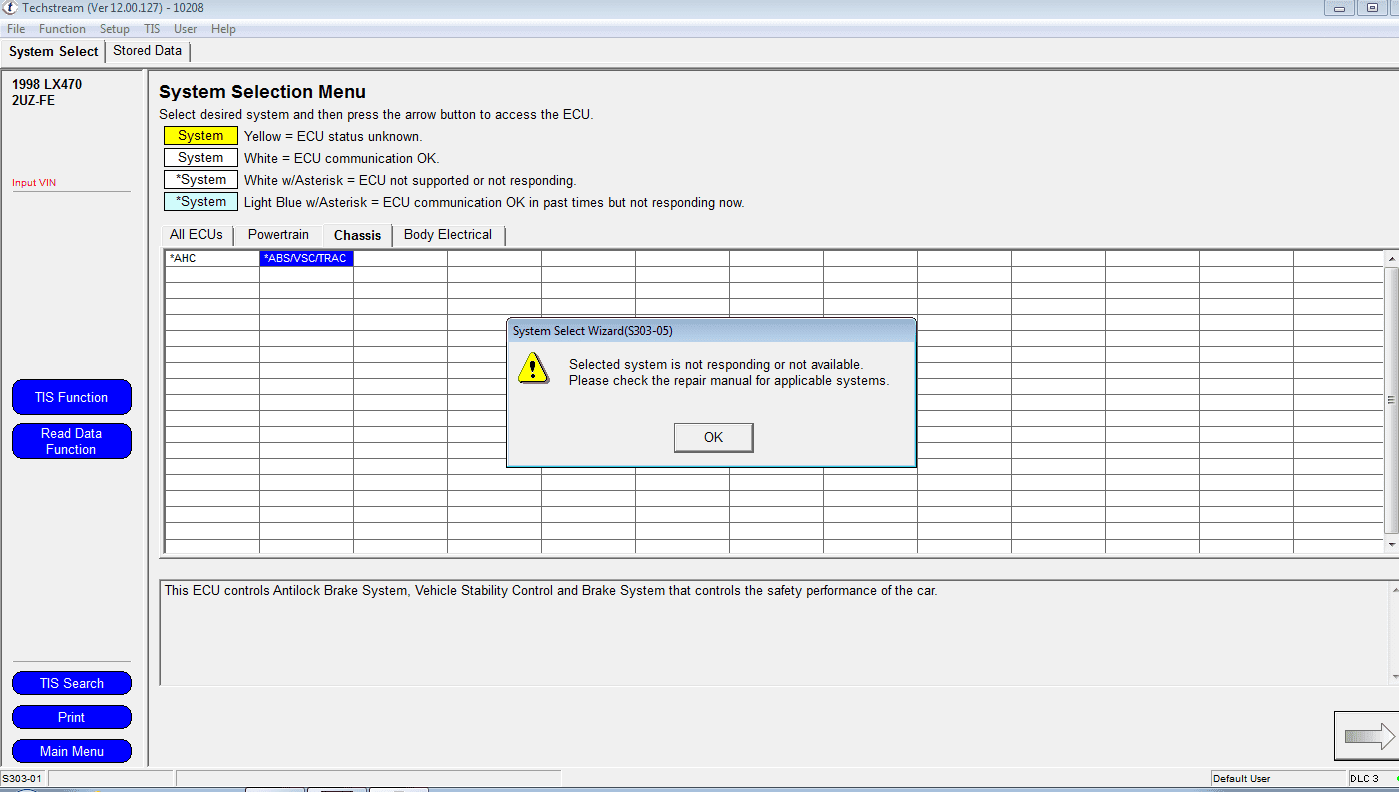I wanted to retire my 15-year-old PC that I only keep around for Techstream, so I decided to try and get it loaded on my Mac. I'm now able to connect to both my '98 LC and the wife's '11 LX and everything appears to be working as it should, so I figured I'd share how I have it set up if anyone else wants to do the same.
Getting it working is somewhere between

 and
and 


To get started, you’ll need:
- Mac with at least 10.9 Mavericks, I’m updated to Sierra
- Windows - I’m using 32-bit XP, but I’ve also loaded Techstream on a 32-bit Vista machine without any issues. I haven’t done it, but I’ve read it can be tricky (but possible) with newer 64-bit operating systems. Stay with the 32-bit to keep it simple
- Techstream - I used 9.10. I don’t think whether you have the latest or an older version here matters.
- Mini-VCI cable - mine was ~$30 off of eBay and included a mini CD with Techstream and drivers
Setup
Xcode 8.1 - download and install:
Xcode on the Mac App Store
Open Terminal and run the following to agree to license and install Xcode command line utility:
MacPorts - download and install:Open Terminal and run the following to agree to license and install Xcode command line utility:
sudo xcodebuild -license
xcode-select --install
xcode-select --install
https://www.macports.org/install.php
Add environment variables to your .profile (might be .bash_profile depending on how you're set up.)
Open Terminal and run the following:
Install other packages MacPorts and VirtualBox need:
VirtualBox - download and install:Add environment variables to your .profile (might be .bash_profile depending on how you're set up.)
Open Terminal and run the following:
nano ~/.profile
Copy/paste the following lines into the editor:export PATH=/opt/local/bin:/opt/local/sbin:$PATH
export MANPATH=/opt/local/share/man:$MANPATH
Contol-o, [return], control-x to save changes and exitexport MANPATH=/opt/local/share/man:$MANPATH
Install other packages MacPorts and VirtualBox need:
sudo port install libidl +universal doxygen texlive texlive-latex-extra texlive-fonts-extra cdrtools openssl
Create your VM (Virtual Machine)
Start VirtualBox from the Applications folder.
Select New (top right round blue icon, or Machine>New from the menu)
Name and operating system:
Select New (top right round blue icon, or Machine>New from the menu)
Name and operating system:
Name = whatever you want e.g. XP
Type = Microsoft Windows
Version = the OS you intend to install e.g.Windows XP (32-bit)
Memory size:Type = Microsoft Windows
Version = the OS you intend to install e.g.Windows XP (32-bit)
I initially went with 192MB and later increased it to 8192 MB
Hard diskCheck Create virtual hard disk now
Hard disk file typeCheck VDI (VirtualBox Disk Image)
Storage on physical hard diskCheck Dynamically allocated
File location and sizeName your hard disk file (I just re-used XP from above)
virtual hard disk size = 10.00 GB
virtual hard disk size = 10.00 GB
Windows - install it on your VM
Start your VM (double-click it on the left or select start from above)
It will prompt you for your Windows install method.
It will prompt you for your Windows install method.
If you have an XP disc, you’ll need to allow your VM to access your Macs disk drive: select VBoxGuestAdditions.iso.
If you’re installing Windows from a file, use the folder icon on the right to select the .iso file on your Mac.
Follow the prompts, it will be straightforward and will vary depending on your version of WindowsIf you’re installing Windows from a file, use the folder icon on the right to select the .iso file on your Mac.
VM settings
You should still have two windows open: your Windows environment and VM VirtualBox Manager. The following settings can be accessed through either window.
Install TechstreamWindows environment > Menu > Devices > Insert Guest Additions CD Image…
Windows environment > Menu > Devices > Network > Network Settings
Windows environment > Menu > Devices > USB > USB Settings
Follow the prompts, no changes to the default settings
Reboot
Windows environment > Menu > Devices > Drag and Drop > BidirectionalReboot
Windows environment > Menu > Devices > Network > Network Settings
Bridged adapter
en0:
Advanced > Promiscuous Mode = Allow VMs
Plug in your Mini-VCI cableen0:
Advanced > Promiscuous Mode = Allow VMs
Windows environment > Menu > Devices > USB > USB Settings
Plus icon on the right
Select your Mini-VCI cable
Windows environment > Menu > Devices > Shared Folders > Shared Folders SettingsSelect your Mini-VCI cable
Plus icon on the right
Navigate to a folder e.g. I used my Mac’s desktop
Name it whatever you want e.g.macDesktop
Check both Auto-mount and Make Permanent
Navigate to a folder e.g. I used my Mac’s desktop
Name it whatever you want e.g.macDesktop
Check both Auto-mount and Make Permanent
The settings above should allow you to access your shared folder, get to the internet, and drag and drop files from OS X to your VM. My Mac does not have an optical drive, but I would guess it also needs enabled for Windows to be able to read your Techstream install disk. I found another copy on the internet and just used that instead of creating a .iso file on another machine and moving it to my Mac.
Before opening Techstream, open C:\Program Files\Toyota Diagnostics\Techstream\Env\IT3System.ini in notepad and change TISFunction=1 to TISFunction=0. It will save you from some annoying registration alerts. It may already be edited depending on where you got you Techstream.
Before opening Techstream, open C:\Program Files\Toyota Diagnostics\Techstream\Env\IT3System.ini in notepad and change TISFunction=1 to TISFunction=0. It will save you from some annoying registration alerts. It may already be edited depending on where you got you Techstream.
Install Mini-VCI driver
Last step is the driver for the Mini-VCI cable. If you bought an eBay or Amazon cable that included Techstream, it should be on the disc they sent with it. Your looking for “MVCI Driver for TOYOTA.msi” or something similar. Again, I just googled around and found this one that worked: https://onedrive.live.com/?cid=75C933EE49501E9A&id=75C933EE49501E9A!126
Let me know if you have any questions, need some screenshots or if I missed any steps above,
Dean
Last edited: